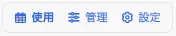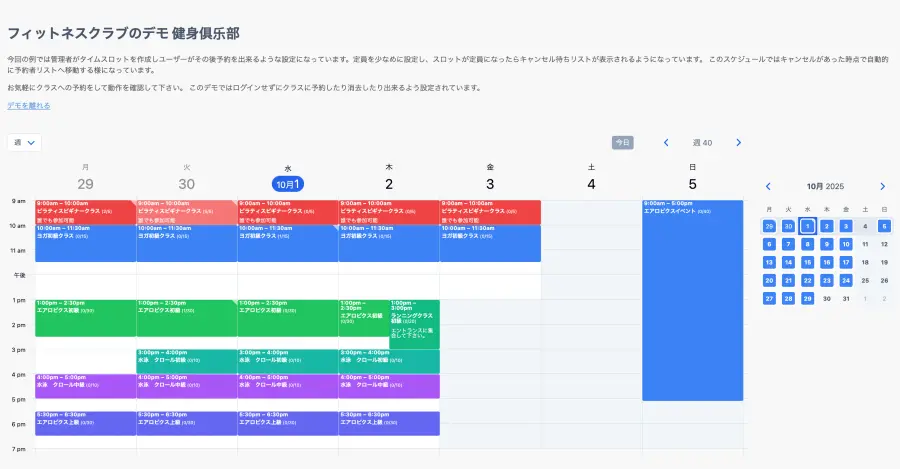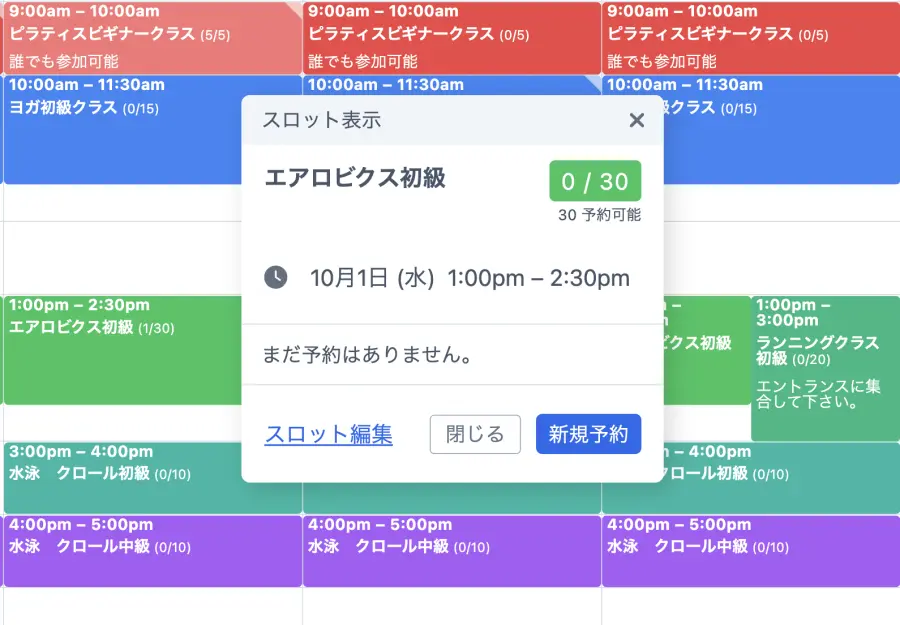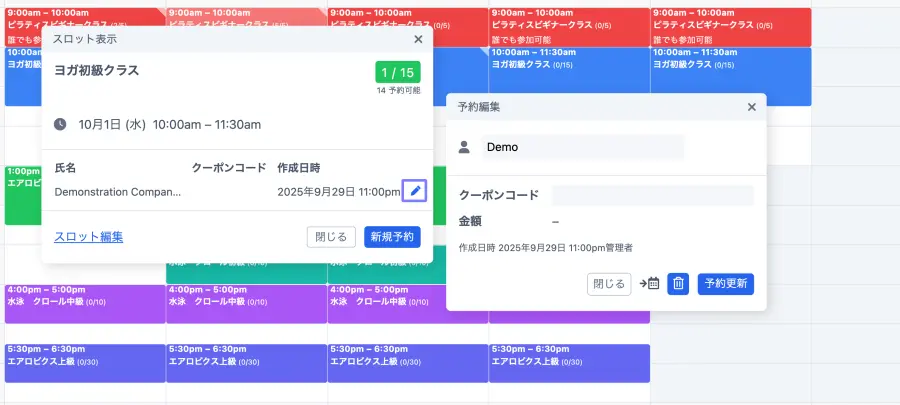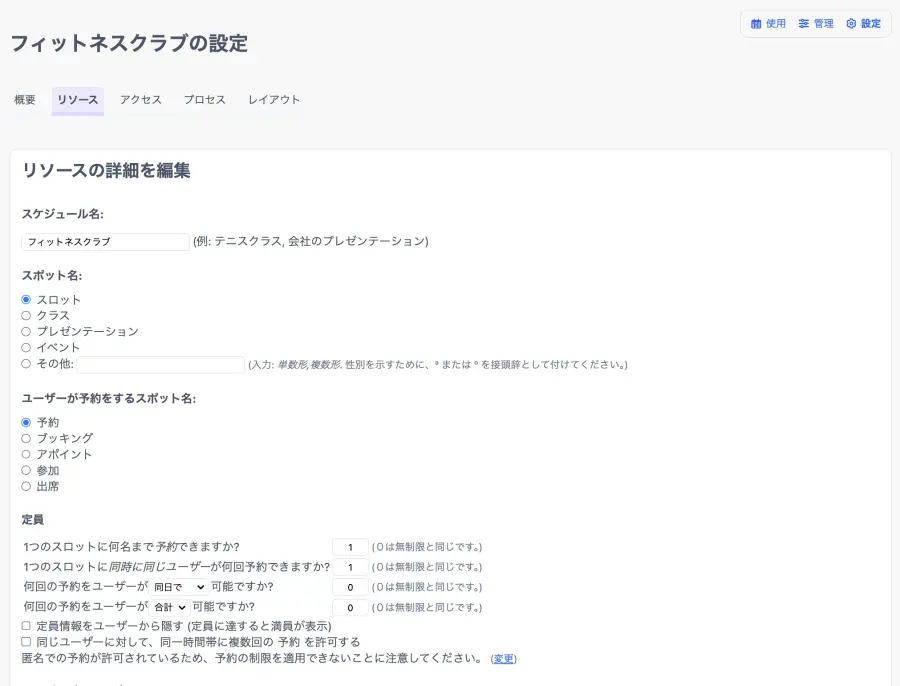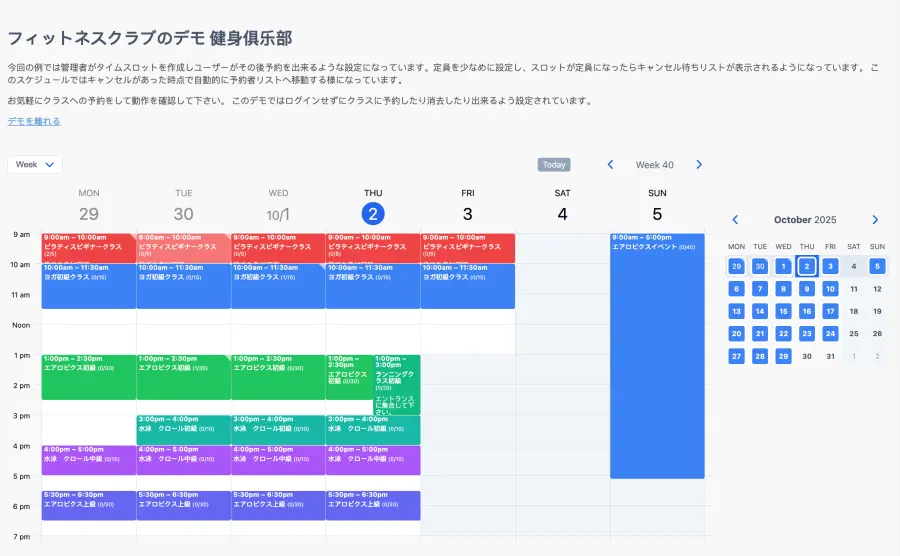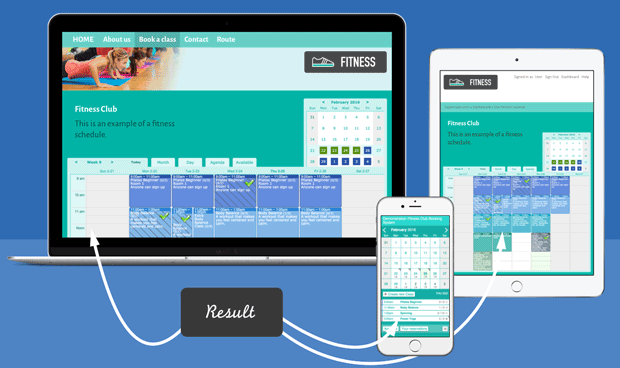このチュートリアルでは、SuperSaaSを用いた予約システムとして、フィットネスクラスを例とした定員用スケジュールを作成します。 SuperSaaSは様々なシーンで活用できる予約システムを作成できます。
SuperSaaS定員用スケジュール
予約システムは、予約対象に対して何時から何時までの間を予約といった使い方がありますが、ここで紹介する定員用スケジュールは、あらかじめ日時が設定された予約対象に対して、複数の予約を受け付ける使い方をします。
SuperSaaSはここで作成する定員用スケジュール以外にも、一般的なスケジュールタイプの予約管理が行えるリソーススケジュールや、貸切予約やセット予約など、複数のリソースを連携複合して予約管理できるサービススケジュールの作成も可能です。
定員制のある予約を複数管理
定員制スケジュールは、フィットネスクラスや学習教室、ゴルフコンペなど定員制のある予約システムに適しています。
- 入門クラス、シニアクラス、水曜日クラスなど、多種類の予約対象を作成管理
- 作成された予約対象をカレンダーのように表示
- 表示される予約対象を選択して予約を登録管理
もし、単発の定員制予約システムが希望の場合、カレンダーから予約を選択するなどはかえって利便性が悪いかもしれません。 単発の定員制予約システムが希望の場合は、こちらのイベントへ参加予約システムのチュートリアルが適しているかもしれません。
このチュートリアルのポイント
- 予約システム「定員用スケジュール」の作成
- 定員リソースの設定項目
このチュートリアルで作成した予約システムのデモはこちらでお試しください。 さらに、SuperSaaSスケジュールをいわゆるウィジェットとして統合することもできます。ウィジェットは、次のようにサイト上の小さなフレームまたは小さなボタンとして表示されます。:
仕組みは簡単 5ステップで予約システムが作れます
作り方の基本はウィザード形式で、設定を選択するだけで予約システムの基本が作れます。 簡単に作って試すことができますので、様々なニーズに合わせて、より使いやすい予約システムを作成することができます。