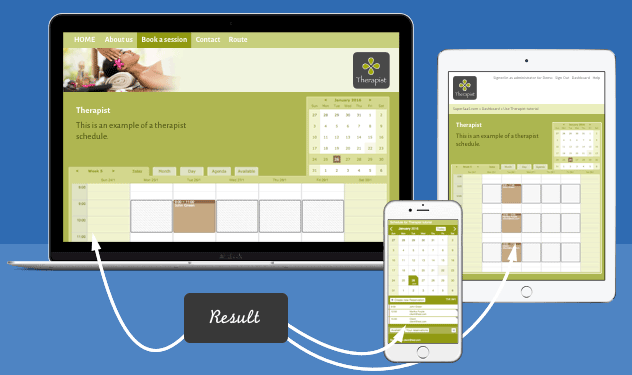すでにお試しの通り、予約システムとして利用可能ですが、シーンや用途に合わせた微調整も必要になるでしょう。
管理者のみ利用可能な「管理」、「設定」ボタンから作成したスケジュールごとのカスタマイズが可能です。
カスタマイズ範囲は多岐にわたりますので、詳細はサポートページを参照ください。
リソースパラメータを設定する
ここでは実際にリソースの設定を見てみましょう。
スケジュール画面右上にある「設定」ボタンを押して、設定画面に移動します。
設定の概要が表示されますので、「リソース」、「アクセス」、「プロセス」、「レイアウト」の中から、「リソース」をクリックしてください。
リソースの設定が表示されます。

リソースの追加
1つのリソースとして作成しましたが、ここの設定で複数に増やすこともできます。
リソースであるセラピストが二人に増えても、新たにスケジュールを作り直す必要はありません。
エントリー名 予約を定義する
エントリー名で指定された「言葉」が、スケジュールの各所の言い回しとなります。
およそ予約システムであれば「予約」という言葉で問題はないと思われますが、用途によってそぐわない場合、こちらで設定が可能です。
さらに、ユーザーを示すために使用される用語もカスタマイズでき、レイアウト設定から変更することができます。たとえば、クライアントまたは顧客などを設定できます。
ユーザーの上限
ユーザーの上限の項目では、ユーザーごとの予約数の上限を設定することが可能です。
同日、週、または月に実施できる予約数に個別の制限を指定することもできます。
最大数に達すると、ユーザーは既存の予定を変更または削除することしかできません。
予約の長さ
予約の長さを決定するには 3つのオプションがあります。
- ユーザーが選ぶ開始時刻と終了時刻により長さが決定されます: 予約者によりスケジュールを押さえる長さを指定できます。この選択肢の場合、最低の長さと、最長の長さを別途設定することが可能です。
- 全ての予約時間が固定されます: 予約時に別途設定する時間の長さ分のスケジュールが固定されて押さえられます。
- ユーザーがドロップダウンリストから予約時間を選択します: 別途選択肢として時間の長さを登録し、予約時にその中から選択することが可能になります。
ドロップダウンオプションを選択し、導入セッション(60分)、ミディアムトリートメント(90分)、ロングトリートメント(120分)の3つの選択肢をリストしました。
価格
予約を有料として、価格情報を持たせることができます。
予約時の掲載情報としてだけでなく、保証金などデポジットや先払いとして予約時に請求することも可能です。
予約へ課金するには、設定 > プロセスから課金設定ができます。
固定料金を選択することも、予約の長さ、曜日、またはその他のいくつかの要因に基づいて料金を選択することもできます。繰り返しの予約を許可する場合、金額は個別の予約の合計となります。

価格設定は詳細にルール付けすることが可能で、予約の長さで算出したり、キャンペーンなど一定期間の変更や、事前予約の割引ように予約日時までの時間による補正など柔軟な設定ができます。
また、SuperSaaSでは課金システムも利用することができます。詳しくはこちらをご覧ください。
予約時間の制約
予約時間の長さで設定した内容により、時間の制約で設定できる内容は異なりますが、予約時間の長さのデフォルト時間や、予約時間の最小・最大時間、予約と予約の間に必要なインターバル時間などの設定が可能です。
バッファ時間をゼロ以外に設定すると、システムは予約間の指定された時間をブロックするので、合間に掃除や準備の時間を確保するために使用できます。
バッファ時間は、開始時間と最初の予約間、または最後の予約の後、終了時間までには適用されません。
時間の制約では、予約できる開始時間や予約時間の切り上げ単位設定もできますので、半端な開始時間や予約の長さの制約も可能です。
開始時刻の制約フィールドには、クライアントが開始時刻として選択できる時刻をリストアップできます。
開始時間と予定の長さが固定されている場合、システムは、クライアントがクリックして予約を立てることができるチップを備えたユーザーインターフェイスを表示でき、この場合、デフォルトの長さがチップのサイズを設定します。
開始時間の制約を入力しない場合、予約はいつでも開始できる可能性があり、例としてクライアントが午後2時07分から午後2時23分などの不規則な時間に予約することを避けるために、適切なRounding time(切り上げ時間)を設定します。開始時刻の制約とRounding timeを指定した場合、終了時刻のみが丸められます。
自転車のレンタルなど、クライアントが1日リソースを予約できるサービスを提供する場合は、すべての時間を丸一日に丸めることができ、時間と分の表示が省略されます。