Wixサイトのシングルサインオン
このページでは、SuperSaaSのスケジュールをWixベースのウェブサイトに統合し、ユーザーがウェブサイトとその中のSuperSaaSスケジュールの両方にアクセスする際に、一度だけサインインすれば済むようにする方法を説明します。 Wixウィジェットは、ユーザーのWixログイン情報を使用して、SuperSaaSのユーザーアカウントに自動的にログインします。
Wixへのウィジェットのインストールの準備
ウィジェットをインストールする前に、Wixに移動し、Wixウェブサイトエディターを開いて、ウィジェットを統合できるようにサイトを準備します。
-
サイトの開発者モードを有効にします。これは、この手順の後の手順に従う場合に重要です。

- Wixウェブサイトにログインボタンを追加する 要素を追加 メニューからWixログインボタンをウェブサイトに追加できます。 まだ追加されていない場合は、ログインバーオプションを選択して、Wixサイトにログインボタンを追加します。(検索バーで検索する必要があるかもしれません)
Wixへのウィジェットのインストール
以下の手順は、WixサイトにWixウィジェットをインストールする方法を概説しています。これはセットアッププロセス全体で最も技術的な部分なので、開始する前にこれらの指示を注意深く読むことをお勧めします。
-
Wixサイトへのウィジェットの統合を開始
ウィジェットへのリンクをクリックして、Wixサイトへのウィジェットの統合を開始します。
リンクが機能しなくなった場合は、に連絡して新しいリンクを生成してください。
リンクをクリックすると、次の画面が開くはずです。:

- ウィジェットをインストールしたいWixサイトを選択します。複数のサイトがある場合、選択したサイトにのみウィジェットがインストールされます。
- 許可を受け入れる ウィジェットがWixサイトにインストールできるように、権限を許可してください。
-
ウィジェットがサイトに追加されます。
ウィジェットがページに挿入されると、スケジュールのアウトラインがぼやけたフレームが表示されるはずです。
インストールプロセスが完了していなくても、ウィジェットのフレームのサイズを変更することができます。 -
WixのSuperSaaSダッシュボードに移動します。多くの場合、サイトエディタからSuperSaaSウィジェットの上部にあるダッシュボードボタンをクリックすると直接移動できます。
そのボタンが利用できない場合は、WixサイトのダッシュボードのAppsセクションでSuperSaaSダッシュボードを見つけることができます。:

-
WixのダッシュボードでSuperSaaSアカウントにログインします。
必要な詳細をすべて入力してください。シングルサインオンを有効にするには、SuperSaaSからAPIキーをコピーして貼り付ける必要があります。
SuperSaaSのアカウント情報ページの下部にある「生成」ボタンをクリックすると、SuperSaaSアカウントのAPIキーを生成できます。
- 資格情報を確認するには、「ログイン」をクリックします。アカウント名、パスワード、APIキーを正しく追加した場合は、追加情報を含む確認メッセージが表示されます。Wix経由のダッシュボードログインを完了するのは1回だけです。
Wixでウィジェットを設定する
資格情報を追加したら、エディターのウィジェットに戻って、「スケジュールの設定」をクリックします。すべてがうまくいった場合は、ウィジェットを設定できます。利用可能なオプションは、基本と詳細の2つです。
- 基本オプションでは、SuperSaaSのすべてのスケジュールを直接取得します。必要なスケジュールを選択すると、自動的にロードされます。 準備ができたら、Wixエディターの上部にある「変更を保存」または「Wixページを公開」をクリックします。
- 詳細オプションでは、ウィジェットビルダーを使用してコードスニペットを生成できます。それをウィジェット設定画面にコピーして貼り付けます。準備ができたら、Wixエディターの上部にある「変更を保存」または「Wixページを公開」をクリックします。
基本オプションを選択したか、詳細オプションでフレームを追加した場合は、以下のスケジュールのようになります。フレームのサイズを変更する場合は、エディターで直接変更できます。
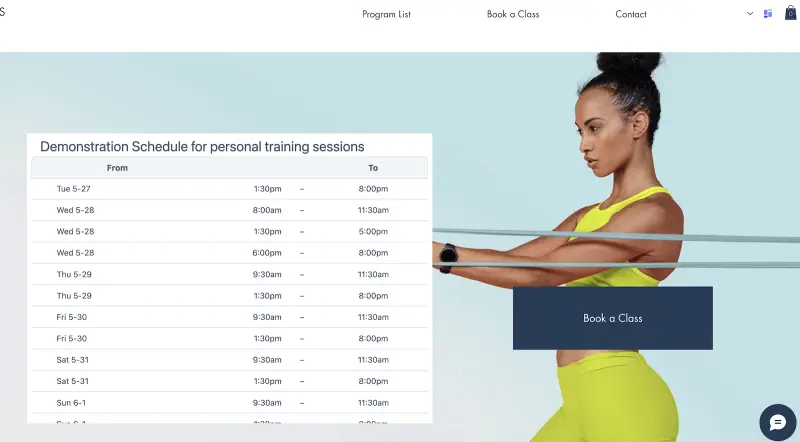
ユーザーがログインしたときにWixページを自動的に再読み込みする
ユーザーがサインインした後、SuperSaaSにも自動的にログインするようにWixページを再読み込みする必要がある場合は、次のコードをウィジェットを配置したページにコピーします。
import { authentication } from 'wix-members';
import wixLocation from 'wix-location';
$w.onReady(function () {
authentication.onLogin(() => {
wixLocation.to(wixLocation.url)
});
});
Wixエディターページの下部にあるコード セクションの既存のコードの上に必ずコードを貼り付けてください。以下のスクリーンショットのようになります。:
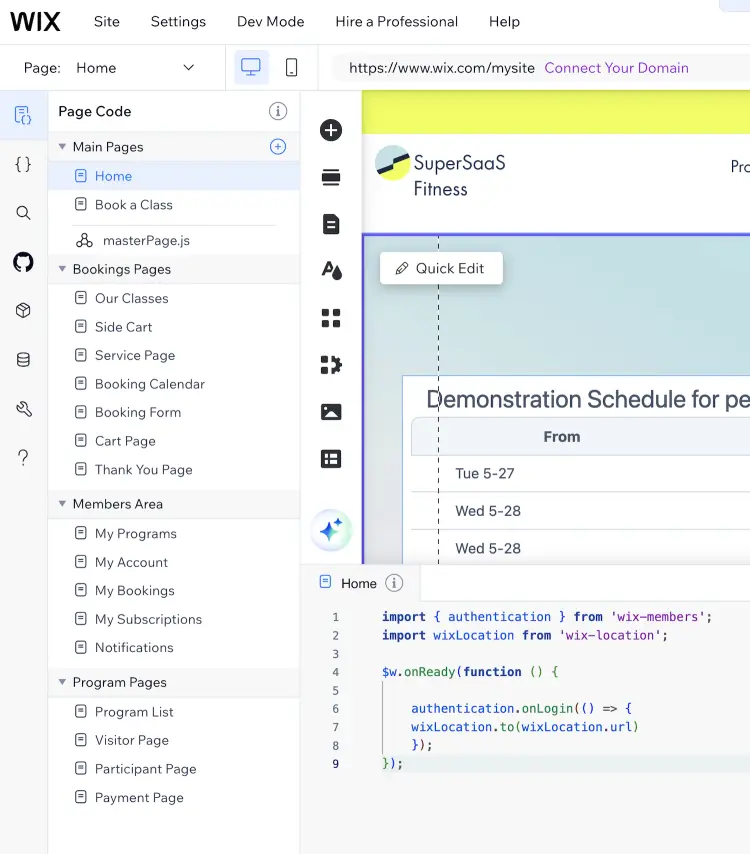
シングルサインオンを追加したので、スケジュールフレームには、ユーザーがログインしていることを示すメニューバーが含まれます。次のようになります。:
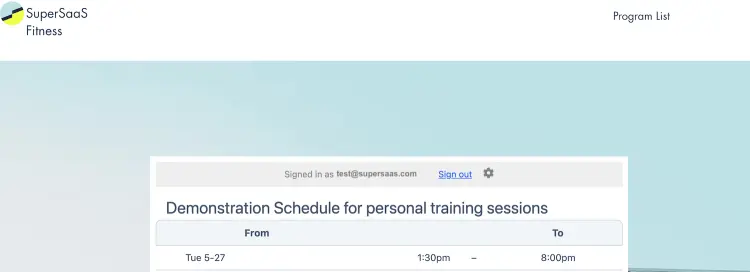
データベース内の認証情報または APIキーを更新する
将来的に認証情報を変更する場合は、Wixウェブサイトエディターで直接変更できます。これは、SuperSaaSのアカウント名を変更する場合などに便利です。
最初にWixのSuperSaaSダッシュボードにログインしたとき、認証情報用の一意のコレクションと一意のIDが作成されました。後でこれらの認証情報を変更するには、Wixエディターのデータベースセクションを見つける必要があります。
@SuperSaaSコレクションで認証情報を編集できます。 以前にAPIキーを追加した場合は、ここに保存されています。以前に追加しなかった場合でも、いつでもここに追加できます。


