Drupalログイン名をSuperSaaSに使用
このページでは、SuperSaaSスケジュールをDrupalベースのWebサイトに統合して、ユーザーがWebサイトとSuperSaaSスケジュールの両方にアクセスするために一度サインインするだけで済むようにする方法について説明します。
もし、まだSuperSaaSのアカウントが無いようでしたら無料版を作成して下さい。
ここで提供されるモジュールは、ユーザーがすでにDrupalサイトにログインしている場合にのみ機能します。
SuperSaaSスケジュールにDrupalのログイン名を使う
SuperSaaS Drupalモジュールは、ユーザーを自動的にDrupalユーザー名でSuperSaaSスケジュールにログインさせる"今すぐ予約する"ボタンを表示します。
Drupalのユーザー登録システムを使用していない場合は、代わりにスケジュールの統合を参照下さい。
モジュールによって生成されたボタンは、Drupalユーザーデータベース情報をSuperSaaSに渡し、SuperSaaSデータベースにユーザーを作成するか、必要に応じてユーザーの情報を更新します。これにより、ユーザーは予約システム用に個別のログインを作成する必要がなくなり、2回ログインする必要がなくなります。
Drupalのモジュールのインストールとセットアップ
-
(Drupal 8, 9 & 10)をインストール: Drupal管理画面内にて、Extend、そして click “+ Install new module”.
ボックス内Install from a URLへ次のURLを入力、https://static.supersaas.net/plugins/supersaas_drupal_101.zip(Drupal 8/9/10)、そしてボタンをクリック
次にExtendページ内にてをクリック
フィールドに入力またはクリアし、設定に従って ‘Enable HTTPS’ をオン/オフにします。
モジュール(Drupal 7)をインストール: Drupal管理画面内にて、モジュールをクリック、そして、"+ Install new module"をクリック
ボックス内Install from a URLへ次のURLを入力します。https://static.supersaas.net/plugins/supersaas_drupal72a.zip(Drupal 7)、ボタンをクリックし、モジュールページで、モジュール名の横にあるチェックボックスをオンにして有効にし、設定を保存をクリックします。モジュール名横、Configurationをクリックし、モジュールを設定します。
モジュール(Drupal 6)をインストール: まず、Drupal 6モジュールをダウンロードし、Drupalディレクトリsites/all/modulesにアップロードします。
Drupal管理画面にて、Administer>Site building>Modules、
Administer>Site Configuration>SuperSaaS Settingsに移動してモジュールをセットアップします。

-
モジュールのセットアップ. SuperSaaS Settings画面へ:
- SuperSaaSアカウント名– あなたのアカウント名、emailアドレスではありません。
- SuperSaaS API key– SuperSaaSアカウントのAPIキーは、アカウント情報ページの下部にあります。
- スケジュール名もしくはURL– スケジュール名もしくはURLを入力可能です。複数スケジュールを使用している場合は以下をご参照下さい。
- ボタンラベル – サポートされている言語で「今すぐ予約」、またはそれに相当するラベルがデフォルト設定されます。ボタンに背景画像がある場合、これは代替テキスト値になります。
- ボタンイメージ – 背景画像のURL。これにはデフォルト値はありません。そのため、設定されていない場合、ボタンには背景画像がありません。 例:
- カスタムドメイン. スケジュールへカスタムドメイン名を指定している場合、ユーザーに正確に示すために入力してください。
- HTTPSを有効にする、SuperSaaSスケジュールでSSL/TLSを使用した接続の暗号化を有効にしている場合は、このオプションをオンにします。
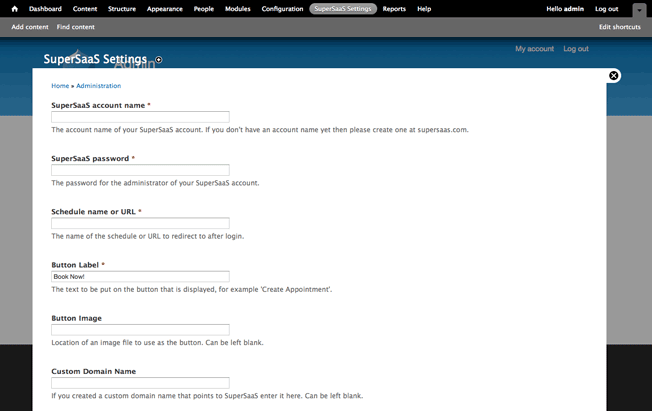
Drupalの拡張機能をインストール
Drupal 7、8、9、または10では、SuperSaaSモジュールを簡単に実装できます。- 管理画面内、“Extend”または“Modules”へ移動
- "Install new module"をクリック
- フィールド内"Install from a URL" に次のURLをペースト
https://static.supersaas.net/plugins/supersaas_drupal72a.zip(Drupal 7)または、https://static.supersaas.net/plugins/supersaas_drupal_101.zip(Drupal 8,9と10) - moduleを有効化
- moduleを変更するにはpoint 2を参照
SuperSaaSアカウント設定をDrupalと連携するように変更する
Drupalユーザーデータベースがリードしています。
つまり、Drupalサイトのユーザー情報の変更はSuperSaaSに伝達しますが、その逆はありません。
したがって、ユーザーが混乱しやすいため、SuperSaaSのユーザー情報をユーザーに変更させないことをお勧めします。
例えば、ユーザーがSuperSaaS上でパスワードを変更することを許可された場合、Drupalのパスワードは変更されていないことに気づかない可能性が高いです。このような不整合を回避するために、SuperSaaSアカウントに次の変更を加えます。
- アクセスコントロールページにて、
- アクセスコントロールページにて、
- レイアウト設定ページにて、Your URL欄にユーザーがログインできるあなたのサイトを入力
次に、Drupalのデータベース・フィールドがあなたのSuperSaaSユーザーのデータベースフィールドと一致することを確認する必要があります。
「アクセス・コントロール」ページで以下の変更を行ってください:
- オプション (または 必須)フィールドに表示されるEメールアドレスを選択
- すべてのフィールドを“(尋ねない)” に変更
)が選択されている場合、 パスワードフィールドをオフにすることができます)
これで、あなたのサイト上のボタンをテストできます。管理者としては、まだメインのSuperSaaSログインページからログインする必要があるため、一般ユーザーのふりをしてこれをテストすることをお勧めします。
SuperSaaSでスーパーユーザーを定義したい場合は、ユーザー管理ページで彼らの役割を変更する前に、少なくとも一度はボタンを使用してログインしたことを確認してください。

SuperSaaSの設定
この画像は、上記の設定を行った後のSuperSaaSアカウントのアクセスコントロールページを示しています。ボタンをページに追加
メインメニューから、Structure (Drupal 7、8、9、10の場合) または Site building (Drupal 6の場合) に移動し、Block layout (Drupal 8、9の場合) または Blocks (Drupal 6、7の場合) オプションを選択します。
次に、Place block (Drupal 8、9の場合) をクリックするか、SuperSaaS Loginブロック (Drupal 6、7の場合) をページの適切な位置にドラッグします。configureをクリックすると、タイトルやボタンを表示するページをさらにカスタマイズできます。
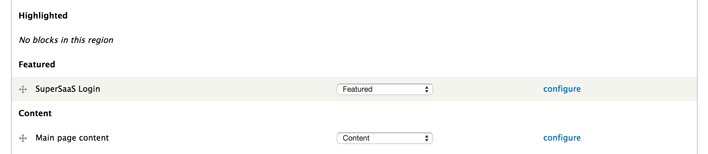
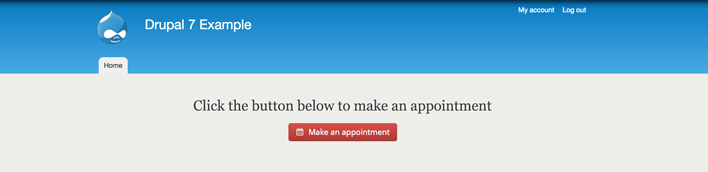
トラブルシューティングチップス
- ボタンはDrupalサイトにログインしているユーザーにのみ表示されることに注意してください。
- 「メールアドレスが有効ではありません」というエラーが表示される場合は、前項のセッティングマニュアルを読み、SuperSaaSアカウントで正しい設定を行ったことを確認してください。
- "ログイン名は予約語です"エラーが表示された場合、ユーザー名はSuperSaaSの予約語です。別のユーザー名でログインしてみてください。
- ボタンがユーザーをリダイレクトするものの、実際にはログインしていないように見える場合で、「スケジュール名またはURL」フィールドにURLを使用している場合は、そのURLのドメインが「カスタムドメイン名」フィールドに入力されていることを確認してください。
